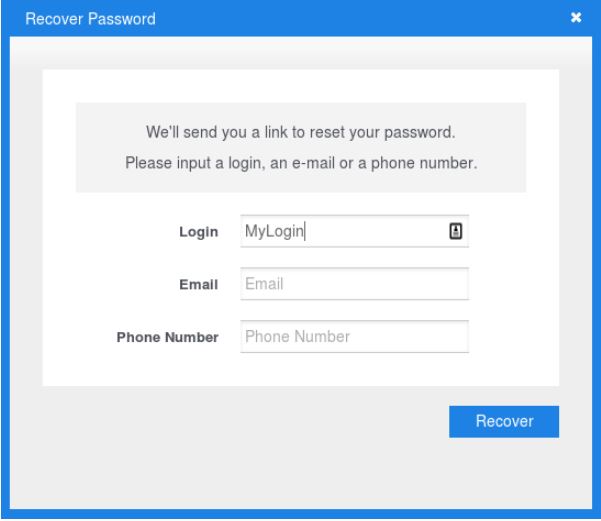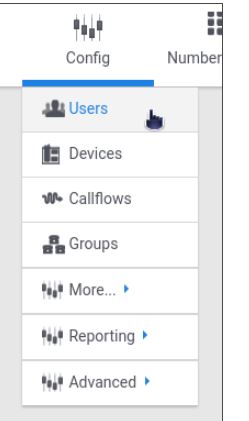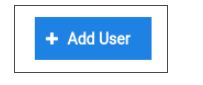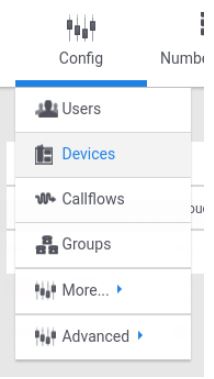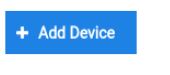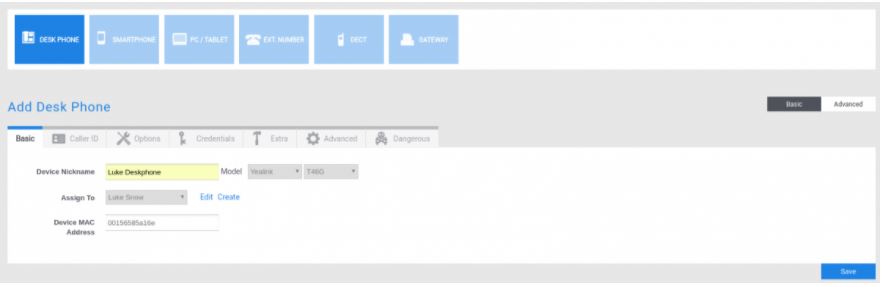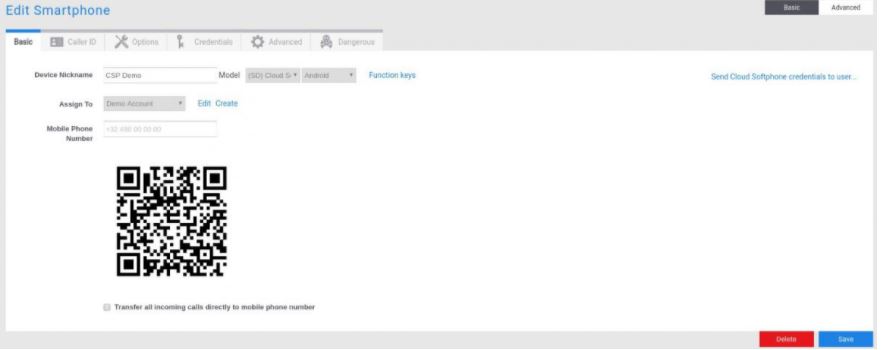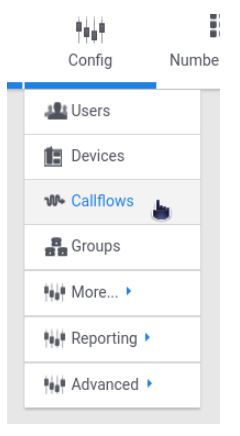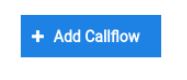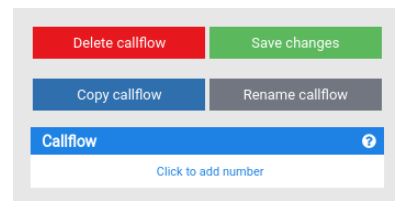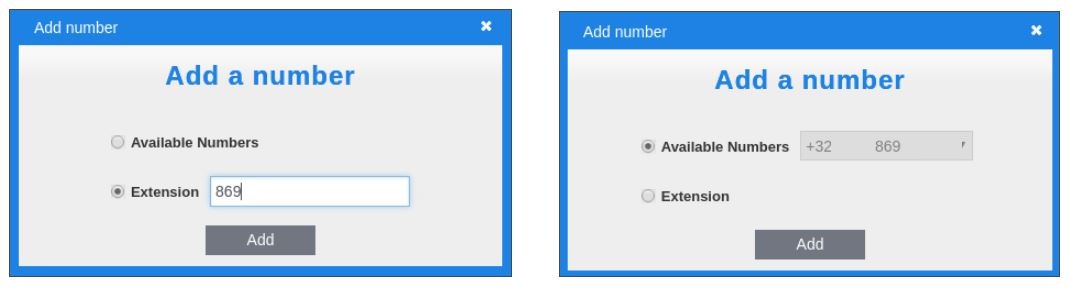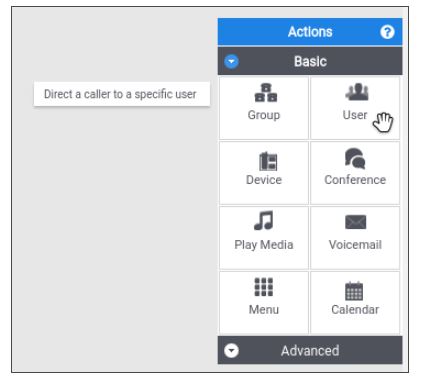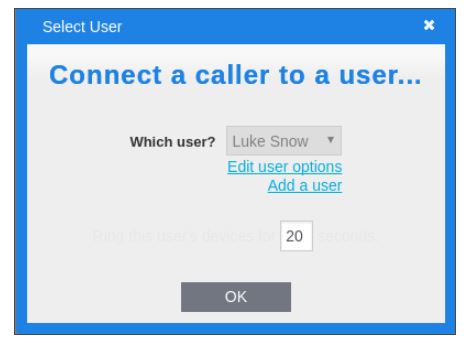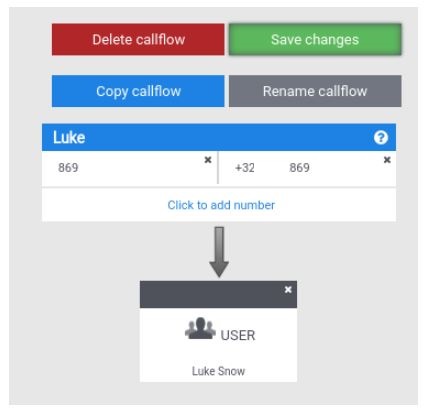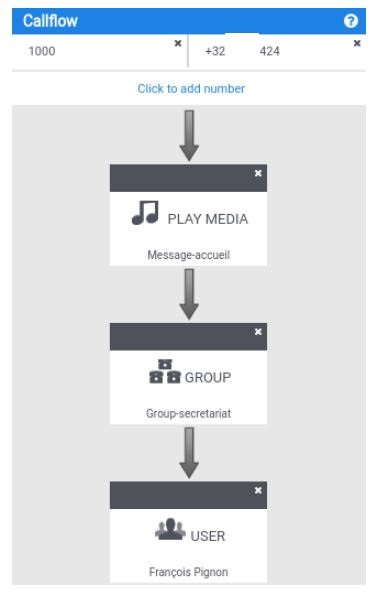Quick start guide (Admin)
Welcome to your account !
This is a quick guide explaining how to setup a basic configuration. For more details see the complete documentation Business Telephony.
1 . Use the credentials you have received by email. Do the password recovery process to generate new password and finalize login
2. Your external telephone numbers are in the number manager
3. Create a user
To add a user:
A) Navigate to the user management section of the Cloud IPBX.
B) Click the Add User button on the top left.
C) Fill out at least the basic fields for the username, first name, last name and email address of the user.
D) Click the save button.
4. Create the devices
A) Navigate to the device management section of the Cloud IPBX.
B) Click the Add User device on the top left.
C) Fill in the device nickname, the MAC address, select the type of device and assign it to the user.
Note : Using phones which are in our list of devices you can proceed to our auto provisioning system. If you are using devices which are not supported you will need to use the SIP credentials and enter them manually. Under the Credentials tab you can find this information (hostname, port, transport, username & password).
D) If you want to use a softphone on your smartphone, install Cloud Softphone from the Store and add a device of type smartphone, assign it to your user and finally scan the QR code with the application.
5. Outgoing calls
You are now ready to place outgoing calls from any of these devices.
Make sure to set a Caller ID (this is the number that will be shown when you call somebody).
You can do this more generic for the whole account under “Config > Advanced > Account Details > Caller ID” or under the Caller ID tab of an user or a device.
6. Setup incoming calls
In order to receive calls you must create a callflow. Callflows allows you to setup a serial of actions (ex: play a message, apply opening hours, ring a user). Navigate to the callflow menu.
A) click on Add Callflow.
B) Let’s configure incoming calls to your user. Click on Rename callflow and give your callflow a name (for example the name of the user “Luke”). When done, click in the area labeled “Click to add number”.
C) In the pop-up, you can configure either an extension (internal number) or an available external phone number listed in the number manager. For extension numbers you can use any number of any length as long as it is not already in use in an existing call flow.
D) Next, use the toolbox on the right and drag the User icon on top of the phone number box you just configured.
E) When you drop the User icon, a pop-up will appear asking which user you want to route the call to. Select a user from the pop-up. Click OK when you’re done.
F) Your callflow will look like this when done.
It shows that if one of your colleagues dials extension 869 or if an external person calls +32 ..869, the call will be routed to the user Luke Snow and all his devices will rings.
Another example is a basic callflow for the main number of a company. In the example below, the call goes to media (the caller hears a Welcome message “Welcome to Acme Inc.), then all members of the group Secretariat will ring and finally, if nobody picks up in the group, the call goes to the user François Pignon.
7. List of the common available action boxes
- Device : Any phone (hardware or software) that is connected to the cloud IPBX.
- User : A user is a person. We can assign him/her one or several devices, configure the voicemail to email, etc… Each user can access the user portal. If the callflow goes to the user and this user owns several devices then ALL those devices will ring simultaneously.
- Group : It allows to group several users or devices together in order to make them ring simultaneously. Several ring strategies are available : all at the same time, in order or randomly.
- Play Media : This action plays an audio file to the caller. For example, if after 30 seconds nobody answers the phone, the caller could hear a message saying ‘Sorry nobody is available to answer your call, please callback later’.
- Voicemail : This action allows the caller to leave a vocal message. The voicemail can be sent by email or the user can listen to it via his phone.
- Menu : Create a multiple choice menu allowing the caller to chose between several propositions. Example : For Dutch press 1, For French press 2, For English press 3.
- Calendar : It allows you to configure opening hours and closed days and route the call accordingly.
- Conference : This feature allows to make a phone communication with several people together. The conference room can be reached from the outside or internally.