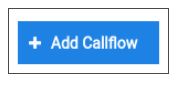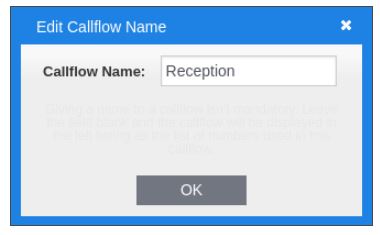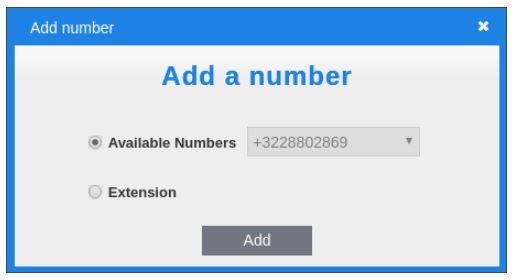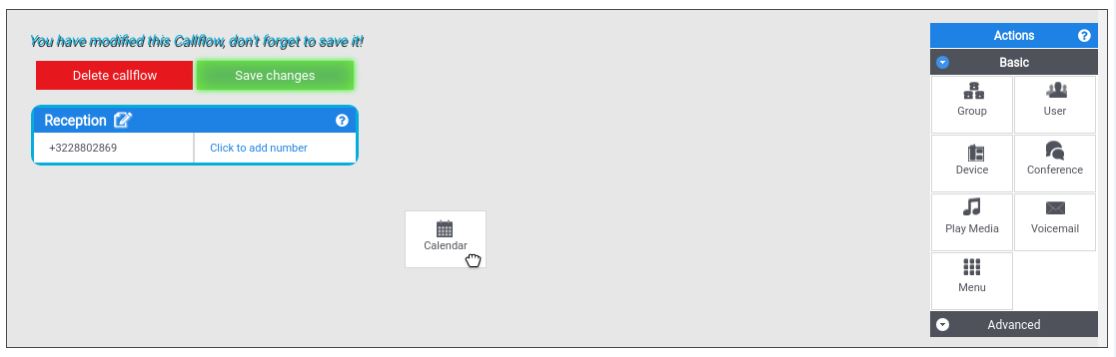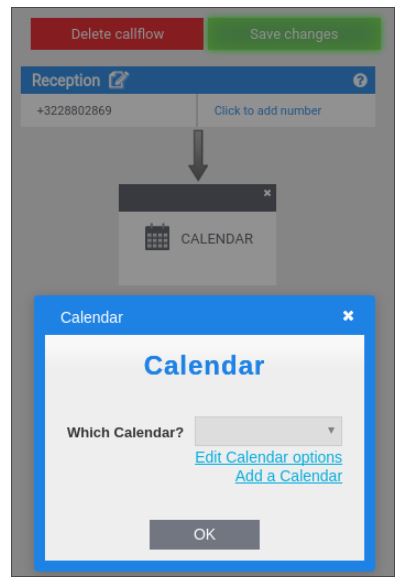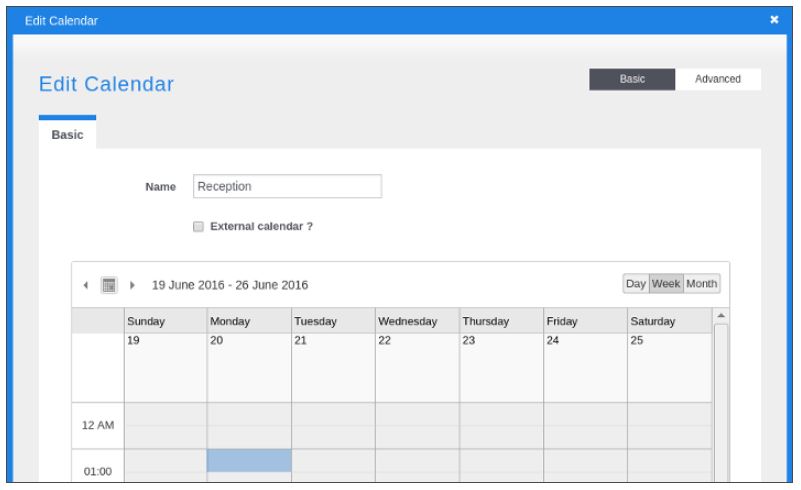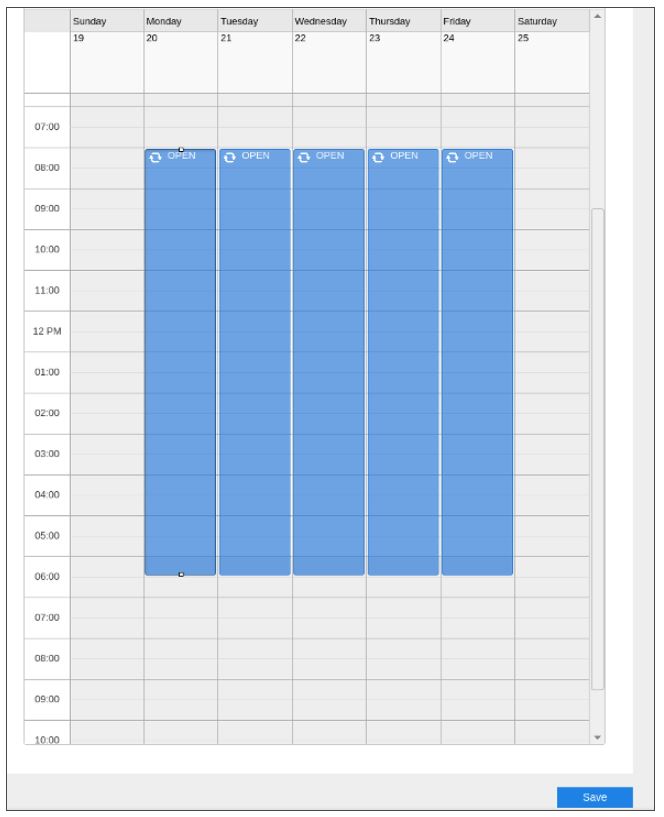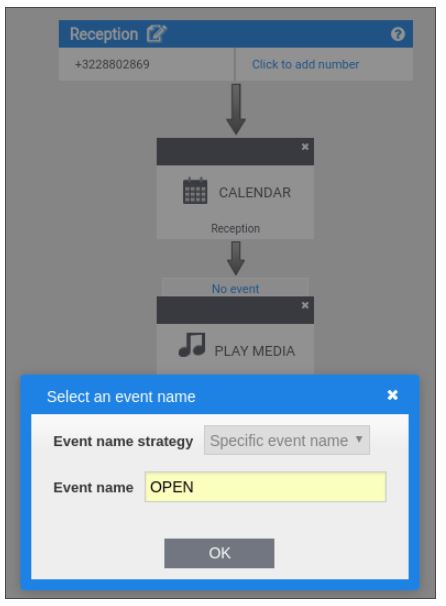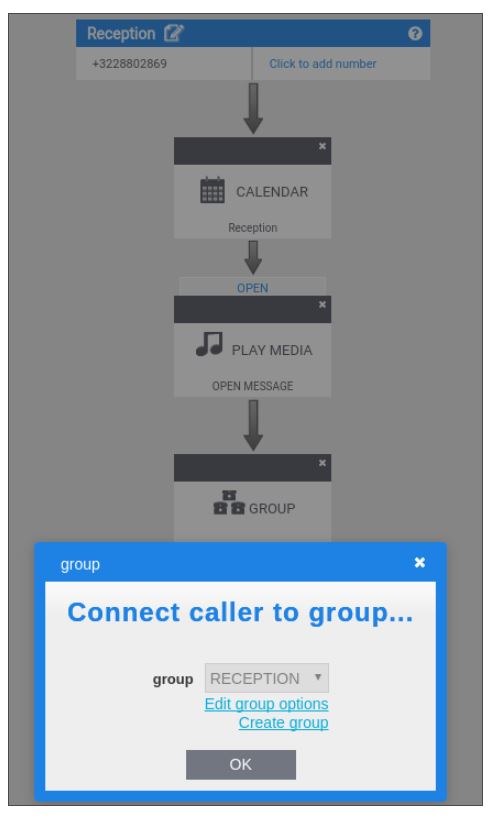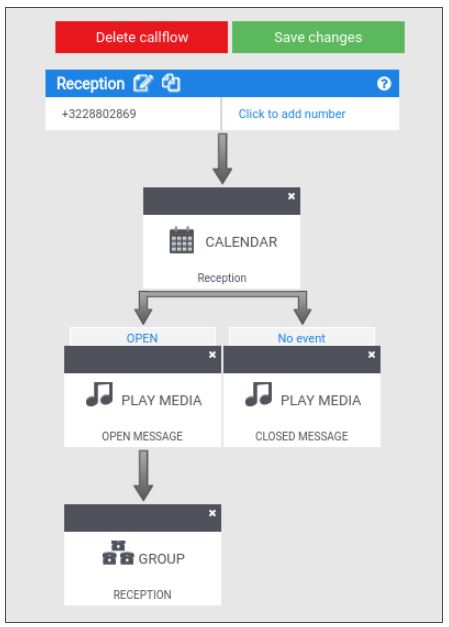Calendar
You can route calls based on the current day of the week and time of day it is at your location. This allows you to play different menus or provide after-hours support options at any time. You can use the Internal calendar that is part of the service or even use an external calendar like GMAIL or OUTLOOK. The calendar setup described like in the example below works in the same way on the internal or external calendar.
Note: That you can find important information regarding the configuration of calendars at the bottom of the page.
Simple Open/Closed Routing
As an example, we’ll setup a simple call routing system that directs the calls during the day to a welcome message and then to a reception group. But at night and on weekends, all calls will route to an closed message.
1- Click Add Callflow at the top left.
2- Give it a name.
3- Assign it a phone number.
4- Next, select the “Calendar” on the right hand toolbox to expose those actions and drag the “Calendar” icon on top of the phone number box you just configured.
5- After dropping the “Calendar” action a pop-up will ask which Calendar you want to use, select “add a Calendar” then click “ok”.
6- Give your Calendar a name (Reception in the example). Now you can create appointments which will later be linked to call flow actions. By this way, you will be able to create the opening hours of your office. Double click in the calendar.
7- Give your appointment a friendly name in the subject field and choose the hours and days you want your office to be open. When you are done click “Save”.
8- You will now see the days and hours you have selected. Click “Save” at the bottom of the page.
9- To further create the callflow, drag the Play Media action on top of the calendar, select a “Specific event name” and give in the name you used for the appointment. Continue with selecting the proper media file you want to use.
10- Now drag the group icon in the action bar on top of the Play Media Icon in your callflow. Select or create a group of device.
11- Finally, drag a new Play Media from the action bar to the calendar icon in your callflow. Chose “No event” and select the appropriate media file for the closing message.
Important information for Internal and external calendars
Internal calendar specifications :
- The synchronization time between the configuration and actual implementation in the callflow is 1-2 minutes.
- Please make sure that only one calendar at the time is active at the same time.
- The system is case sensitive. If you use lower caps in the meeting name you have to use lower caps in the callflow as well.
External calendar specifications :
- In order to use an external calendar you need to paste the .ics link in the calendar configuration in our portal.
- The synchronization time between the configuration and actual implementation in the callflow is 30 minutes.
- Please make sure that only one calendar at the time is active at the same time.
- The system is case sensitive. If you use lower caps in the meeting name you have to use lower caps in the callflow as well.
- If you have to modify an existing event please delete it and make a new one with the new date and time. Editions of existing events doesn’t work, you have to delete & recreate.