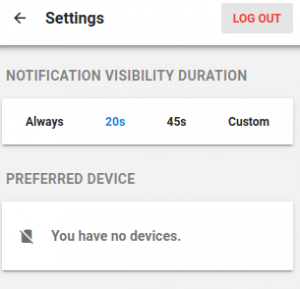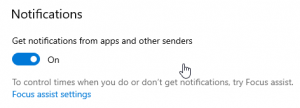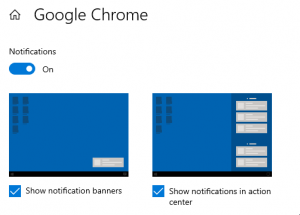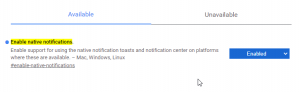Phone Companion troubleshooting
De meest voorkomende “Phone Companion” problemen
1. Geen apparaten zichtbaar (gewenste apparaat sectie)
Dit probleem kan bij verschillende oorzaken optreden:
• Het kan zijn dat een netwerkprobleem de Phone Companion beperkt in het verkrijgen van de configuratie van de server
• Het kan een serverprobleem zijn tijdens het verzenden van configuratiegegevens
Om het probleem op te lossen:
1) Zorg ervoor dat uw gebruiker volledig geconfigureerd is (apparaten toegevoegd & configuratie)
2) Verwijder de huidige Phone Companion die is geïnstalleerd
3) Ga naar de gebruikerssectie (in uw IPBX) en selecteer de gebruiker voor wie u een Phone Companion wilt aanmaken en klik op de link “Send Phone Companion activation email to user…”
4) Gebruik de gegenereerde link om de nieuwe versie van de Phone Companion te installeren
5) Zodra u op de Phone Companion icoon klikt, zou het een auto-configuratie moeten starten (het kan even duren, u kunt de pagina na een paar seconden herladen als het blijft draaien)
6) Controleer uw apparaten op de Phone Companion interface, het zou alle apparaten moeten tonen die aan die gebruiker zijn toegewezen. Zo niet, neem dan contact op met het ondersteuningsteam.
2. Geen meldingen
Dit probleem kan om verschillende redenen optreden. Eerst moet u controleren of de Phone Companion volledig is ingesteld en klaar is voor gebruik:
• Zorg ervoor dat de Phone Companion up-to-date is.
• Zorg ervoor dat u geen foutmelding krijgt op de Phone Companion
• Controleer of uw gebruiker ten minste 1 apparaat toegewezen heeft gekregen
• Zorg ervoor dat u een voorkeursapparaat selecteert in de Phone Companion interface
Nadat u alle voorgaande punten volledig heeft gecontroleerd, kunt u het gesprek hervatten en controleren of een melding verschijnt.
Als er geen melding verschijnt, ga dan verder met de volgende sectie.
3. Windows meldingen uitgeschakeld
In sommige gevallen kan het zijn dat uw systeem sommige of alle meldingen uitschakelt. Zorg ervoor dat de systeemmeldingen aan staan:
1) Ga naar uw systeeminstellingen (vanuit het startvenster)
2) Klik op systeem > Meldingen & acties
3) Zorg ervoor dat de meldingen zijn ingeschakeld
4. Browsermelding niet toegestaan
In sommige gevallen kan uw systeem de browsermelding uitschakelen, zorg ervoor dat deze meldingen zijn toegelaten.
1) Ga naar uw systeeminstellingen (vanuit het startvenster)
2) Klik op systeem > Meldingen & acties.
3) Scroll naar beneden naar de sectie “ontvang meldingen van deze afzenders”
4) Zorg ervoor dat uw browser notificatie is toegestaan
(in ons voorbeeld staan we Chrome toe)
5) Nadat u op “Aan” hebt gezet, klikt u erop
6) Zorg ervoor dat u dezelfde instellingen hebt zoals hieronder weergegeven
5. Chrome instellingen
Als u chrome gebruikt en de melding nog steeds niet wordt weergegeven, kunt u dit proberen:
1) Voer in uw browser URL veld “chrome://flags” in
2) Voer in de pagina die verschijnt in het zoekveld “enable native notifications” in
3) Schakel van “standaard” naar “ingeschakeld”
4) Zorg ervoor dat u op de heropstartknop klikt die in de rechterbenedenhoek verschijnt.
6. Click to call werkt niet
1) Zorg ervoor dat u apparaten hebt en dat u al een voorkeursapparaat hebt geselecteerd
Zo niet, ga dan opnieuw naar ‘Geen apparaat tonen’ sectie
2) Controleer of de website is toegestaan in de Phone Companion
3) Zorg ervoor dat het nummer dat u wilt bellen geldig is, aangezien de Phone Companion zijn eigen filter heeft om geldige nummers te definiëren en te vinden
4) Als u na al deze controles nog steeds niet kunt bellen, neem dan contact op met onze support team